
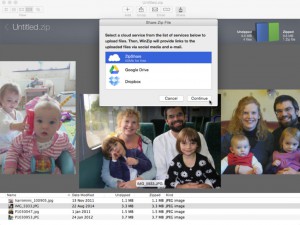
Step 9: Cloudpaging Player should open, and the Mohawk Apps Software Hub will display a green banner with a "Validation Successful" MessageĪll done! You should be able to see the list of software that you have access to. If you are still experiencing difficulties, please contact the IT Service Desk* *If validation fails, refresh the webpage. Step 8: At the top of the page you will see the message "Validation in progress.", a new prompt should also pop up. Step 7: Return to the MohawkAPPS Software Hub and click Done Step 6: Follow the on-screen instructions and click on Next 3 times throughout the installation process and close the installer when the installation is completed. Utility software (Winzip, WinRAR, etc.) Note: Students using a Mac or an open-source operating system and tools such as Linux or. Step 5: Find the Download folder on your computer and run the downloaded file (eg.

Step 4: Click on Save, note that depending on your browser, the appearance of the download screen will vary, use the following images as reference for each browser: If the download doesn't start automatically, follow the instruction as shown below: Step 3: Click It's my first time using AppsAnywhere on this device. When you are logging in for the first time on any device, you will be asked to download and install the client software (Cloudpaging Player). Step 2: Choose the Students or the Staff option and log in with your MyMohawk ID and Password Step 1: Open your preferred browser and go to MohawkAPPS Software Hub The following steps are for Windows users only, for Mac installation follow these steps.
#Winzip for mac free for college students how to
How to Prepare Your Personal Windows Computer To Use MohawkAPPS


 0 kommentar(er)
0 kommentar(er)
